| ※ |
この資料ではMacPPPとFreePPP(以下総称してMacPPP)の設定をします。この他にTCP/IPの処理をするMacTCPやTCP/IPの設定が必要になるので、そちらも設定して下さい。 |
| ※ |
画面のコピーはMacPPP 2.20aのもので、バージョンによって多少異なる部分があります。 |
- 使用するコンピュータにMacPPPをインストールして下さい。(MacPPPフォルダの中のConfig
PPPをコントロールパネルに、PPPを機能拡張にそれぞれコピー)

インストール後コンピュータを再起動して下さい。
- Config PPPアイコンをダブルクリックして下さい。図のウィンドウが表示されます。
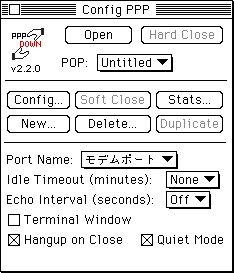
- 2のウィンドウのPort
Nameで、モデムを接続しているポートを選んで下さい。
通常は
デスクトップパソコンの場合はモデムポート ノートパソコンの場合はモデム/プリンタポート 内蔵モデムの場合はデータポート という設定になります。
- 2のウィンドウの「New...」をクリックして下さい。図のウインドウが表示されるので、適当な名前を入れて下さい。
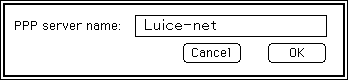
入力後「OK」をクリックして下さい。2のウインドウに戻ります。
- 2のウインドウで「Config...」をクリックして下さい。
- 図のウィンドウで下の解説に習って設定して下さい。解説が無い部分については特に変更する必要はありません。
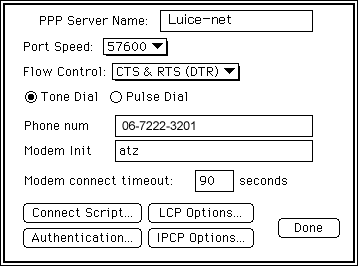
Port Speed : モデムとパソコン間の通信速度です。
使用するモデムに合わせて選んで下さい。
通常はモデムの速度が、
28800bpsの場合は38400
33600bpsの場合は38400〜57600
64000bpsの場合は57600〜115200
という設定になります。Flow Control : 通常はCTS&RTS(DTR)になります。 Tonde Dial・Puluse Dial : 使用する回線がISDNかプッシュ回線なら
Tone Dial、ダイアル回線ならPuluse Dialを
選んで下さい。Phone num : 利用するアクセスポイントの電話番号を
入れて下さい。(図は大阪の番号)Modem Init : モデムの初期化コマンドの設定です。
モデムのマニュアルに従って設定して下さい。
特に指定がなければatzやat&fで構いません。
- 「Authentication」をクリックして下さい。図のウィンドウが表示されるので、Auth
IDには接続ユーザ名、Passwordは接続パスワードを入れて下さい。
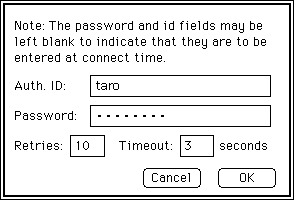
入力出来たら「OK」をクリックして下さい。6のウインドウに戻ります。
- 「Done」をクリックして下さい。2のウインドウに戻ります。
- これで設定は終わりです。
接続する時は2のウインドウの「Open」をクリックして下さい。しばらく待つと接続し、Config PPPのウィンドウの絵が変わります。

このままの状態でWWWブラウザやメーラーなどのアプリケーションを起動して下さい。
切断する時は2のウインドウの「Close」をクリックして下さい。切断が完了すると絵が元に戻ります。